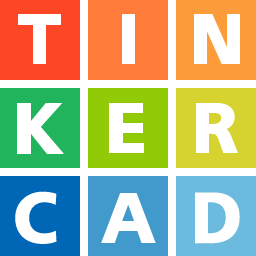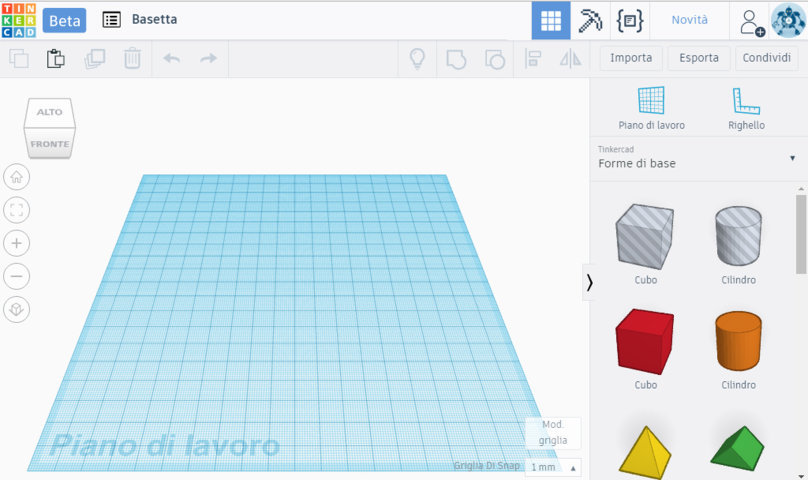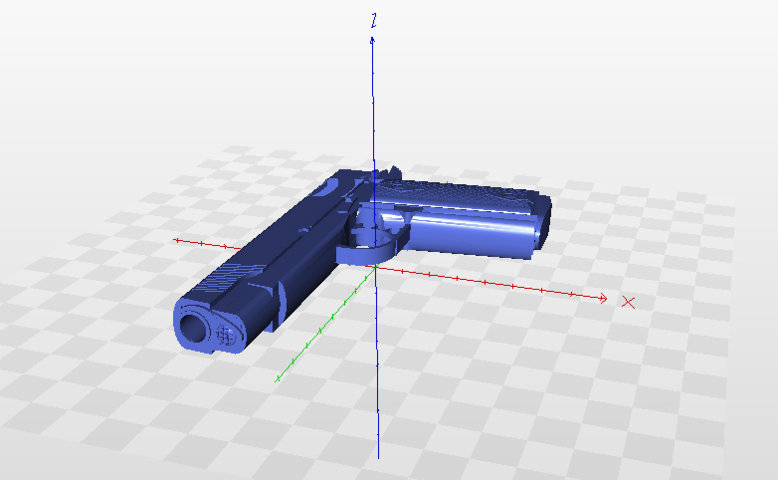Solidi “semplici”: iniziamo a disegnare.

Finalmente torniamo a parlare di 3D!
Quanto mi piace questo argomento… 🙂
Nel mio primo articolo abbiamo praticamente definito i capisaldi per quel che riguarda progettazione e stampa 3D; vediamo oggi come iniziare… partiamo da progettazioni solide più “semplici”… i solidi (più o meno) “regolari”.
Attenzione… se non disponi ancora di una stampante 3D nulla ti vieta di iniziare a divertirti con il disegno 3D…
Quali competenze tecniche occorrono per poter “disegnare”.

Se dicessi lapalissianamente la logica mi attirerei troppe “inimicizie”?
Sicuramente il Disegnatore CAD che ha studiato tantissimo per riuscire a raggiungere un alto livello professionale ha già storto il naso… e fino a qualche anno fa avrebbe anche potuto aver ragione.
Oggi gli strumenti a disposizione DI TUTTI sono innumerevoli… parliamoci chiaro, se il nostro PC, al posto di accenderlo solamente per andare su Facebook (non me ne voglia Mark Zuckerberg) lo utilizzassimo anche nel quotidiano, realmente nel quotidiano, sai quante applicazioni troverebbe?
Il 3D non è da meno… nel 2017 il 3D è veramente alla portata di tutti… vediamo insieme come.
Prima di tutto, come già detto la volta scorsa, dimentica la possibilità di utilizzare un solo programma, ed iniziamo a “pensare” in 3D.
Mettiamoci subito (insieme) a lavoro e vedrai quanto “poco difficile” può essere il disegno 3D.
Ricordi l’esempio che avevo riportato nel mio articolo Professione Balistica – Realizzazioni 3D (parte 1)?
Mi occorreva un supporto per tener fermo un bossolo sul mio stativo fotografico.
Il pezzo “sporco” realizzato con stampa 3D era questo:

Credimi… molto sporco… poi diventa qualcos’altro! 🙂
Facciamone un altro insieme… stesso impiego ma cambiamo calibro… realizziamo un supporto per un bossolo calibro 40 Smith & Wesson.
Alla fine cosa dobbiamo andare a realizzare?… Un prisma regolare con un buco al centro… una fesseria!
Come procedere se “il pezzo” esiste già e lo vogliamo semplicemente “replicare”.

Bello questo “arnese”, vero?
Questo è un Cyclop 3D Scanner… costa pochissimo (si trova in commercio a poco più di 100,00 euro), e non posso negare di utilizzarlo ogni tanto!
Se sei abituato ad utilizzare i normalissimi “scanner” so già che il tuo pensiero è stato questo: “mi compro lo scanner 3D ed il lavoro lo fa lui“… niente di più falso purtroppo!
Utilizzare uno scanner 3D richiede una buona mole di conoscenze… ti assicuro che da lì di “bello e pronto” non esce proprio nulla… ma di scanner 3D ne parleremo in futuro.
Trattandosi oggi, invece, di solidi regolari (un prisma semplicissimo) una macchina fotografica digitale oppure (meglio ancora) un normalissimo scanner possono esserci di aiuto!

Ma cosa dice questo qua? Con uno scanner normale faccio 3D?
Guarda ed ammira quanto è semplice! 🙂
Attenzione, questo metodo non può certamente definirsi proprio “precisissimo”… in quanto a rapidità invece…
Il pezzo esiste già, quindi:
- lo “infiliamo” nello scanner;
- con un editor grafico (Photoshop, Gimp, etc.) acquisiamo l’immagine;
- “scontorniamo” l’immagine e salviamo il file in formato “.PNG” con trasparenza.
Il risultato sarà “bene o male” questo… occhio a “luci ed ombre”… vedrai…:
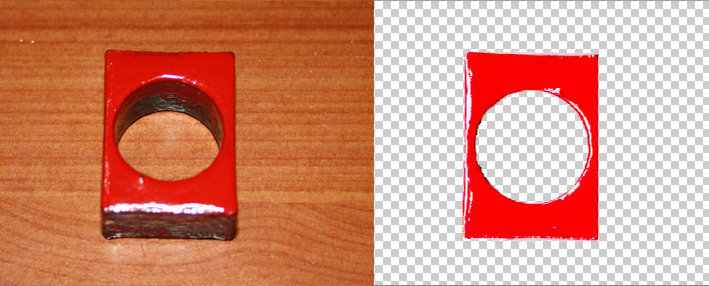
A questo punto facciamo “analizzare” il nostro file “.PNG” da un comodissimo software gratuito online, Selva 3D!
Ripeto, è gratuito (almeno sino ad oggi) quindi possiamo tranquillamente registrarci, selezionare il pulsante Photograph e “caricare” il nostro file “.PNG” …mi raccomando, “base 0“… il risultato sarà questo, un 2D magicamente trasformato in 3D:
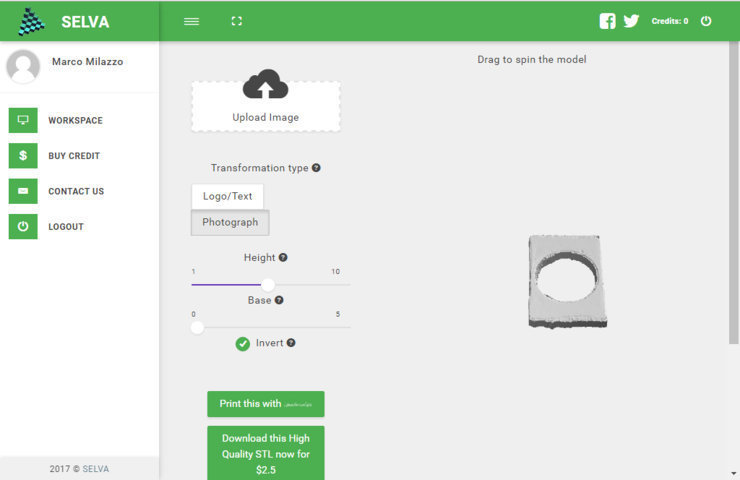
A questo punto scarichiamo il file “.STL” per i successivi accorgimenti… il pulsante da utilizzare è “Download a Standard Quality STL for Free“… noi NON dobbiamo pagar nulla. 🙂
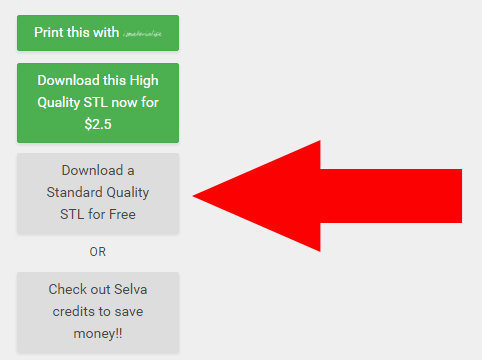
Se stai iniziando a “pensare” in 3D ti sarai già posto una domanda: ma le dimensioni?
Base, altezza, profondità?
Bravissimo!
Selva non ci è servito solamente per “trasformare” il 2D in 3D… ci è stato utile anche (e sopratutto) per le “proporzioni”!
Ora andiamo alle dimensioni…
Il web, o meglio “Autodesk”, mette gratuitamente a disposizione di TUTTI un preziosissimo software online per la rapida progettazione “CAD” online… Tinkercad!
Anche in questo caso NON dobbiamo pagar nulla… è tutto gratuito!
Registriamoci al portale ed “importiamo” in nostro file “.STL”.
| Piccolissimo chiarimento. Questi software sono “gratuiti” NON per bontà degli ideatori ma per un fine commerciale… giustamente. Tinkercad ad esempio è gratuito in quanto mette a disposizione la possibilità di avere la tua stampa 3D direttamente a casa… ovviamente a pagamento, ovviamente dopo la progettazione. Ad oggi, invece, per la sola “progettazione” NON si paga nulla. |
Bello, no?
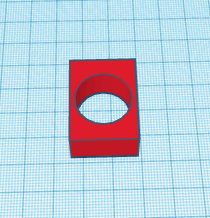
A questo punto, dato che le “proporzioni” sono già rispettate, non occorre altro che prendere un calibro e misurare “base, altezza, profondità” del pezzo da replicare e riportarle all’interno del progetto Tinkercad… scaricare… ed il file “.STL” è “pronto” (non proprio) per la stampa!
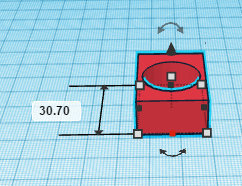
Errori comuni…
Beh, se il risultato non è proprio quello che hai visto finora ma qualcosa di differente… la “colpa” è del “.PNG”…

NON disperare, questo è l’effetto delle “luci ed ombre” del file “.PNG”… un semplice “prisma” con un “buco” è molto più facile da disegnare che da replicare. 🙂
Disegniamo insieme il nostro “pezzo”.
Partiamo da zero e facciam prima?
Dai… è facile!
Dobbiamo realizzare un prisma? Tinkercad lo chiama ugualmente “cubo”… con il mouse trasciniamo il solido da noi scelto sul “Piano di lavoro” ed iniziamo ad impostare i valori da attribuire ai “tre assi” (le misure):
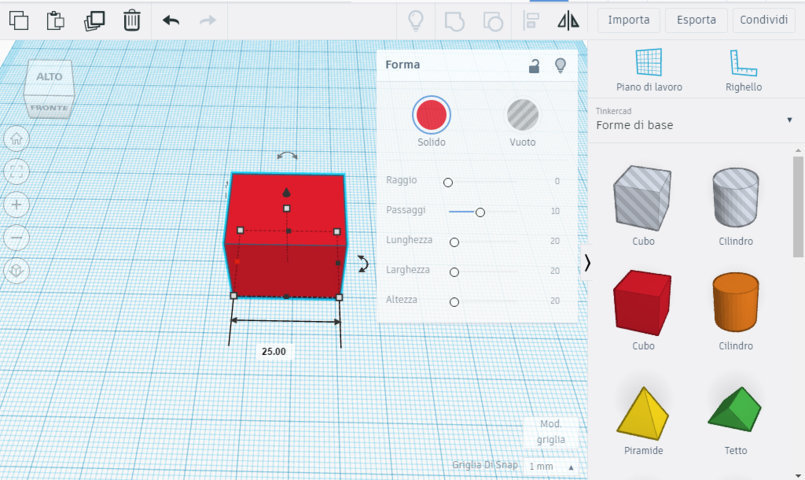
Settate le dimensioni della “basetta”, per realizzare “il buco”, adesso possiamo scegliere di:
- inserire un solido “vuoto”;
- inserire un solido e successivamente trasformarlo in “vuoto” (sono due click, anche questa una fesseria).
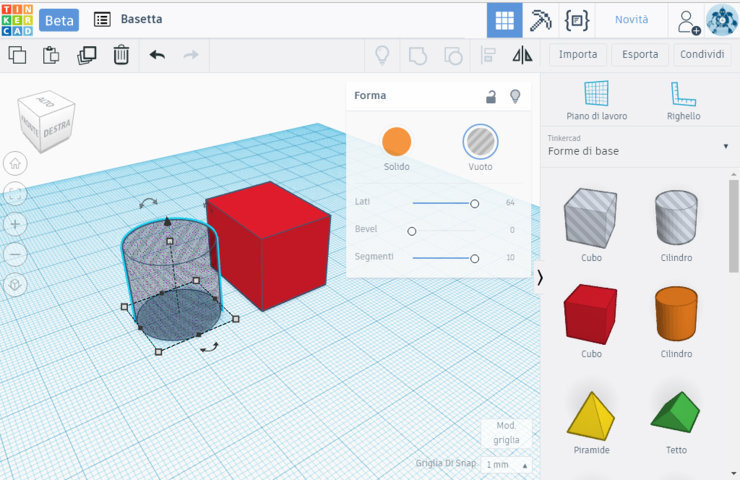
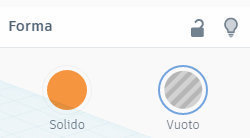
Dobbiamo realizzare “un buco”… un bel “buco” preciso e netto… allora abbiamo interesse che la “spigolosità” del vuoto sia il minore possibile, o meglio, del tutto assente!
Regoliamo i valori (al massimo) sia dei lati che dei segmenti.
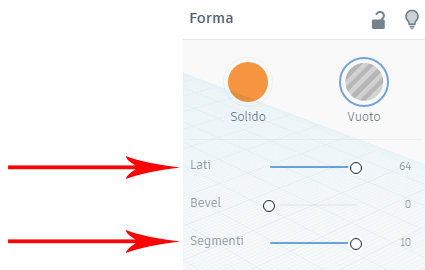
Regolate le dimensioni anche del “cilindro vuoto” (questo è il nostro buco) andiamo a selezionare, ad allineare e successivamente ad unire i due solidi.
Il bossolo 40 S&W che dimensioni ha? 10,74 mm “al colletto” e 10,77 mm alla base?
Con un cilindro vuoto di 10,90 mm il bossolo starà più che fermo all’interno della basetta da noi realizzata!
Parliamo di decimi di millimetro…
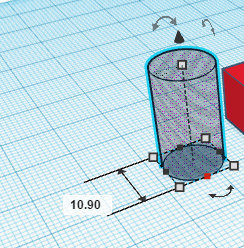
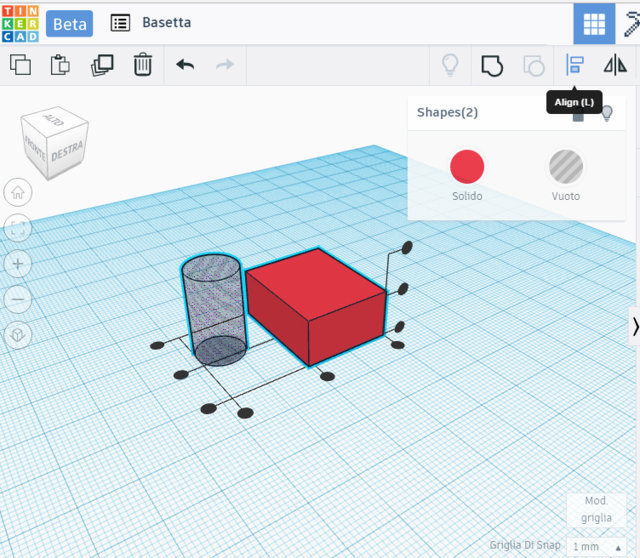
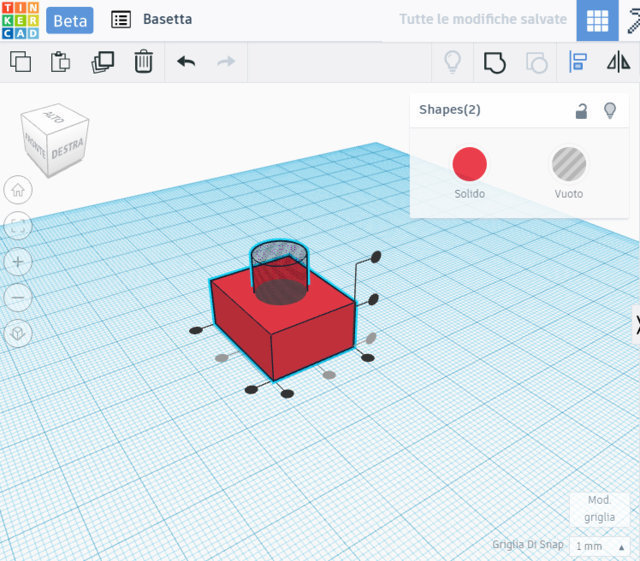
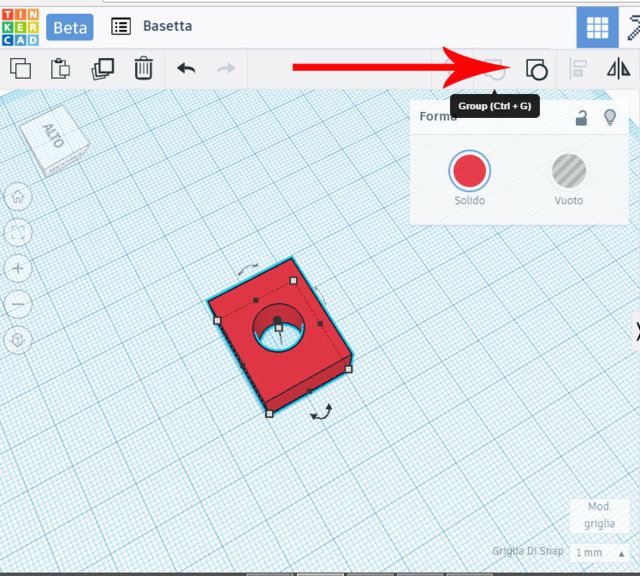
Ricorda (e NON lo dimenticare) che solamente dopo aver “unito” TUTTI i solidi (pieni e vuoti) di un progetto possiamo procedere al downlod del file “.STL”.
Ovviamente clicca su esporta (in alto a destra) e “salva con nome” il file!
Praticamente ho impiegato più tempo a spiegare step by step le modalità che a realizzare questo progetto semplicissimo! 🙂
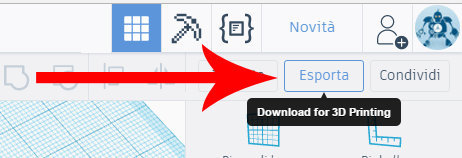
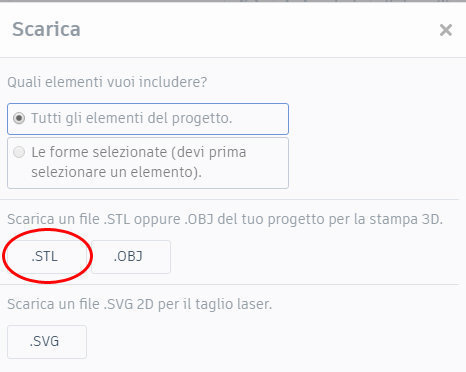
Le applicazioni di Tinkercad sono innumerevoli… ti invito a “giocherellarci” un po’ per comprenderne a pieno le potenzialità!
Di fatto è un software CAD che NON presenta le difficoltà di un CAD “puro”!
Puoi anche allineare su “quote” differenti ad esempio… guarda l’immagine di copertina:

Sono tutti “solidi regolari” (che ho realizzato in poco più di 5 minuti!), sovrapposti a varie quote, ed attraversati da un solido “vuoto”… oh, per questo raccordo una nota casa automobilistica mi chiedeva 20,00 euro… con 5 minuti di lavoro e 10 centesimi di “materia prima” me lo sono fatto io!!!
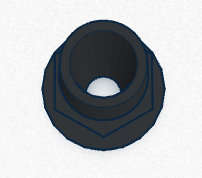
A dire il vero ho adattato anche “il bullone” ad una misura “più comoda” per me! 🙂
E quindi, il 3D è alla portata di tutti o no?
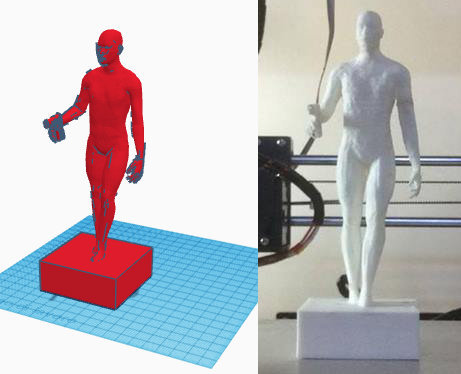
Certo, continuo a metterti l’acquolina in bocca con realizzazioni “più complesse” come le “ricostruzioni delle figure umane”… non ti preoccupare, ci arriveremo! 🙂
Per il momento “giocherella” con Selva 3D e Tinkercad… avrai da divertirti!
A proposito… non “averla a male”… l’idea della “basetta” è mia… ti dispiace se “ci metto la firma”?
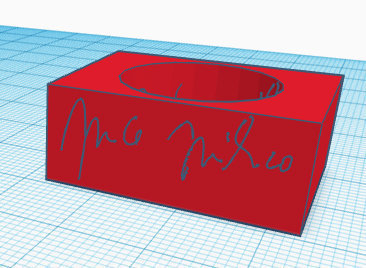
Come ho fatto?
Dai… l’abbiamo già visto! 🙂
- Pezzo di carta e “firmo”;
- Photoshop, scanner, importo, “scontorno” e salvo in “.PNG”;
- Selva 3D, e realizzo il file 3D della mia firma;
- Tinkercad, progetto “basetta”, importo il file “.STL” ricavato da Selva 3D;
- Trasformo il “solido” della firma in un vuoto;
- Allineo ed unisco il tutto!
Quindi, effettivamente, il 3D oggi è alla portata di tutti!
Curiosità e/o comodità… vuoi vedere i tuoi file 3D/STL su PC?
Sempre all’interno del mio Blog, dalla sezione Utilità – Progammi, puoi scaricare il comodissimo STL View, l’indispensabile software leggero e (sopratutto) gratuito per poter visualizzare le tue creazioni 3D.
Nel prossimo appuntamento…
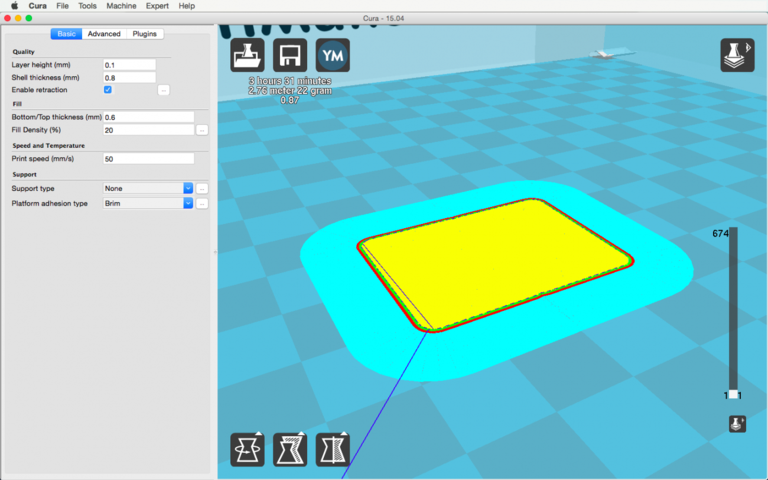
Abbiamo “disegnato”… bene!
La strada per la stampa 3D non è ancora terminata!
Vedremo insieme cosa occorre per trasformare la nostra “basetta” in un file G-Code pronto per la stampa.
Per il momento, oltre a ringraziarti per la lettura, spero d’esserti stato d’aiuto… o, quanto meno, spero di averti trasmesso una sana curiosità sull’argomento!